今回はディスクのクローン作成方法についてご紹介いたします。
ディスククローンとは、ハードディスク(HDD)やSSDといった記憶装置上のOS・アプリケーションソフト・保存したデータなどのすべてのデータを、別の記憶装置に丸ごと複製する作業のことです。
ディスクのクローンを作成する目的としては、ハードディスク(HDD)やSSDといった記憶装置の故障が発生した場合、事前に記憶装置の中身をクローンで複製しておけば、すぐに記憶装置を交換してパソコンの使用を再開できます。また、元の記憶装置が経年劣化して動作が遅くなったときや空き容量が足りなくなったときに、クローンで複製した後に換装をすれば、今までのご利用環境のままパソコンを使用できるメリットがあります。
それではディスクのクローン作成方法(Acronis True Image)の手順をご紹介していきます。
1.Acronis True Imageを起動します。
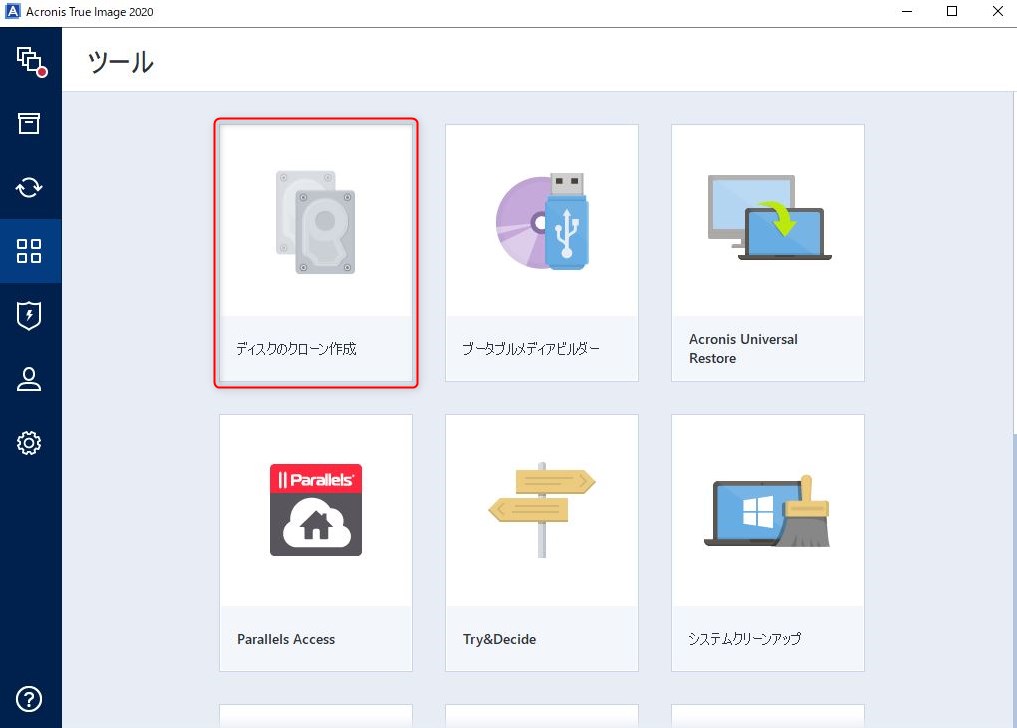
2.【Acronis True Image】が表示されますので、「ディスクのクローン作成」をクリックします。
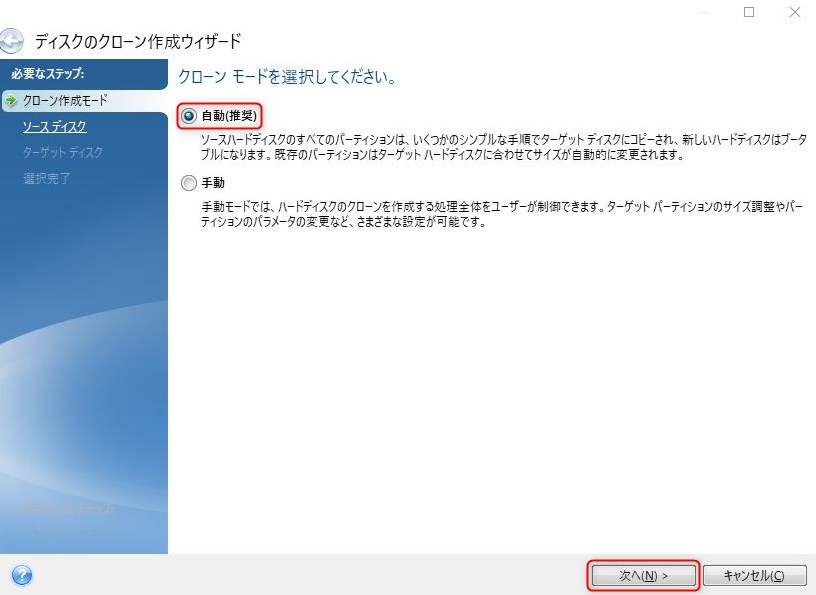
3.【クローンモードを選択してください。】が表示されますので、自動(推奨)を選択して「次へ」をクリックします。
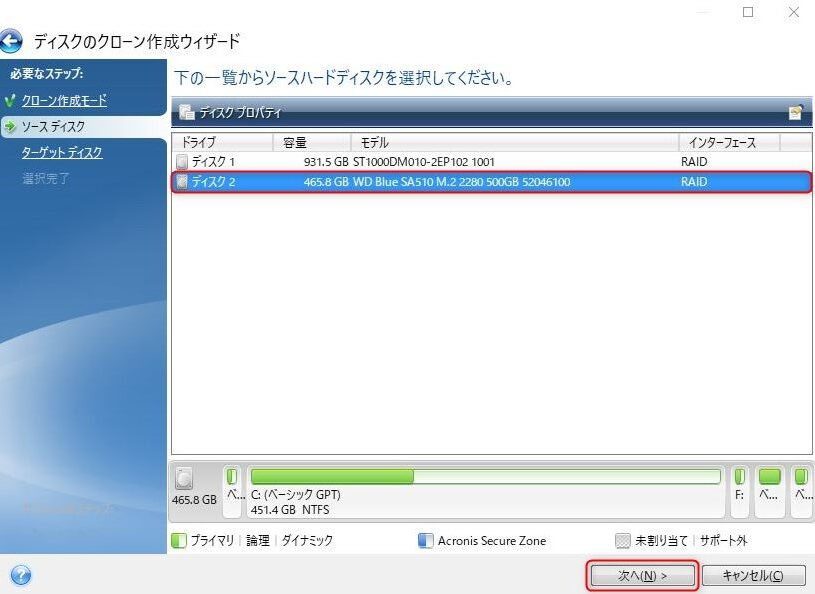
4.【下の一覧からソースハードディスクを選択してください。】が表示されますので、パソコンに内蔵のソースディスクを選択して「次へ」をクリックします。
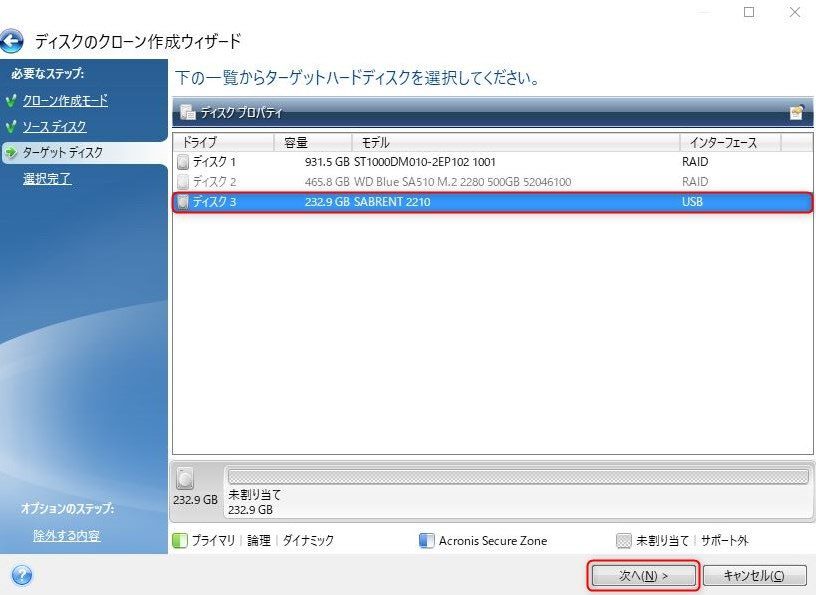
5.【下の一覧からターゲットハードディスクを選択してください。】が表示されますので、外付けのターゲットディスクを選択して「次へ」をクリックします。
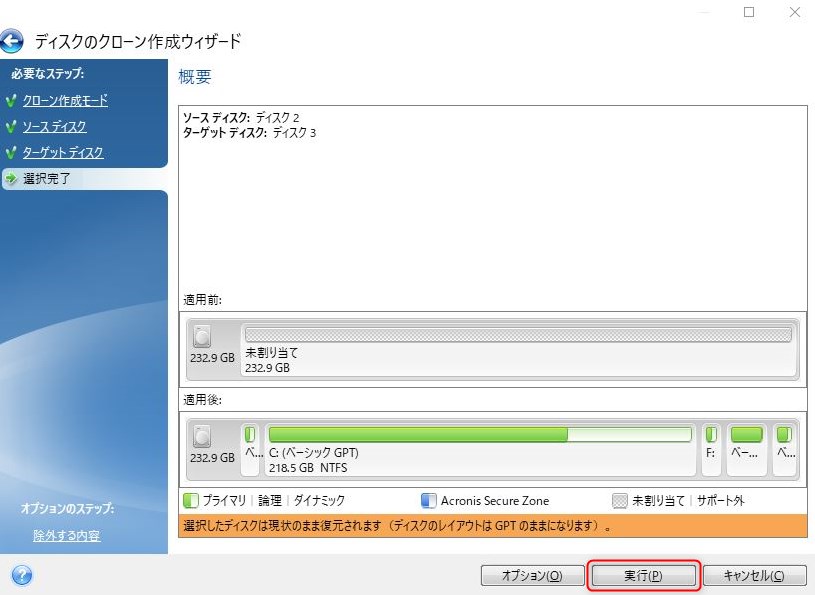
6.【概要】が表示されますので、「実行」をクリックします。
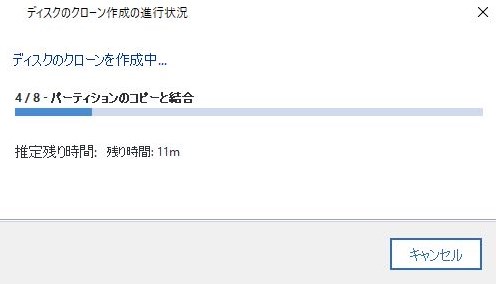
7.【ディスクのクローン作成の進行状況】が表示されますので、そのままお待ちください。
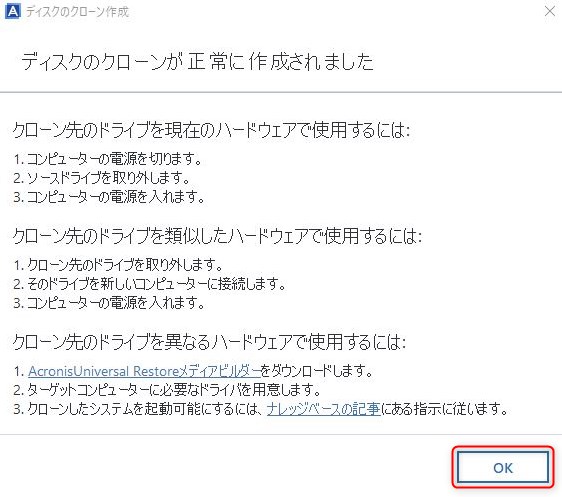
8.【ディスクのクローンが正常に作成されました】が表示されますので、「OK」をクリックします。
これでディスクのクローン作成は以上になります。
ディスクのクローンを作成しておく最大のメリットは、突然のハードディスク(HDD)やSSDといった記憶装置の故障や、Windowsのシステムの不具合でパソコンが起動しないなどのトラブルが発生したときに、事前に記憶装置の中身をクローンで複製しておけば、すぐに記憶装置を交換してパソコンの使用を再開でき、Windowsの初期化、初期設定、各アプリケーションの再インストールなどの作業の手間を大幅に省くことができます。万が一のパソコントラブルに備えて、ディスクのクローンを作成してみてはいかがでしょうか。
お気軽にお問い合わせください。
0120-776-023
営業時間 9:00-21:00
(年中無休・土日祝もOK)


