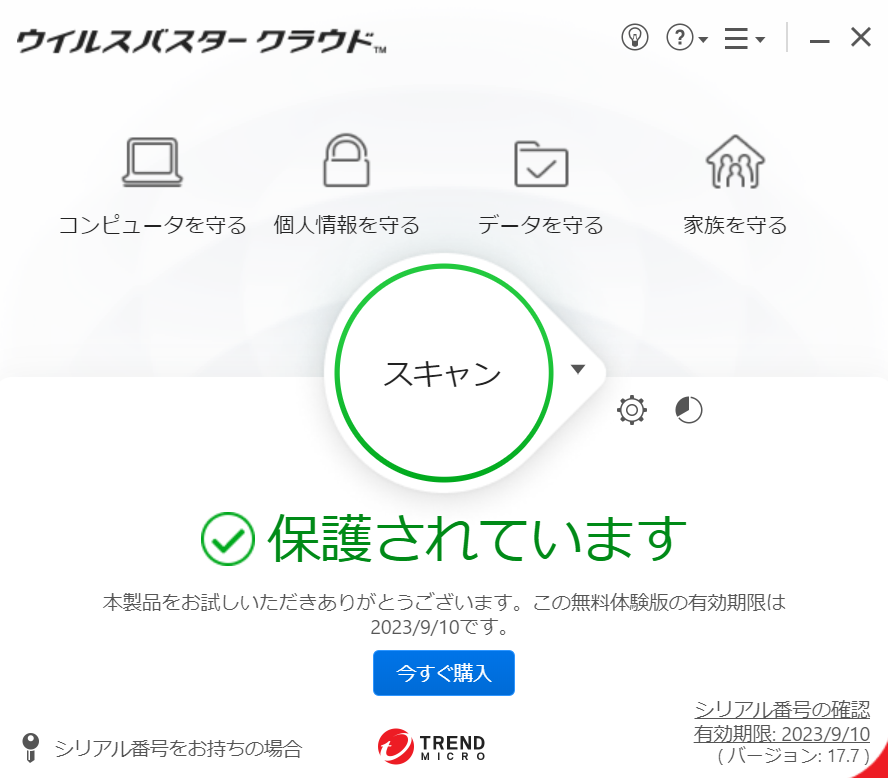今回はトレンドマイクロサポートツールを利用したウイルスバスタークラウドのアンインストールの方法についてご紹介いたします。
ウイルスバスタークラウドのアンインストールは、通常「コントロールパネル」のアンインストールから行いますが、Windowsのシステムの不具合、ウイルスバスタークラウドの不具合、ウイルスバスタークラウドを削除するための機能(アンインストーラー)の不具合などによって削除ができない場合があります。そのような時には、トレンドマイクロ公式の「トレンドマイクロサポートツール」という、ウイルスバスタークラウドを削除するためのツールがパソコン内に用意されています。
それではトレンドマイクロサポートツールを利用したウイルスバスタークラウドのアンインストールの手順をご紹介していきます。
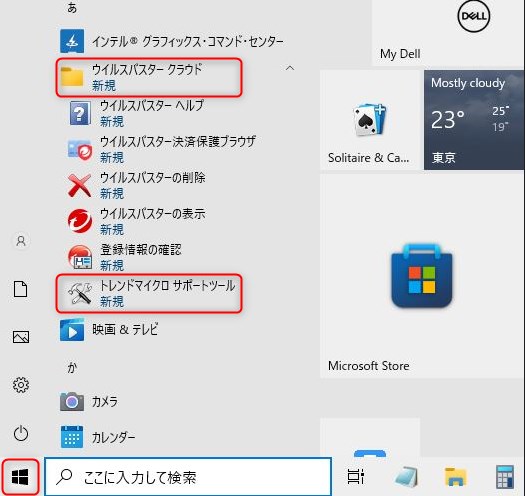
1.デスクトップ画面左下の「スタート」をクリックし、表示された一覧から「ウイルスバスタークラウド」をクリックし、「トレンドマイクロサポートツール」をクリックします。
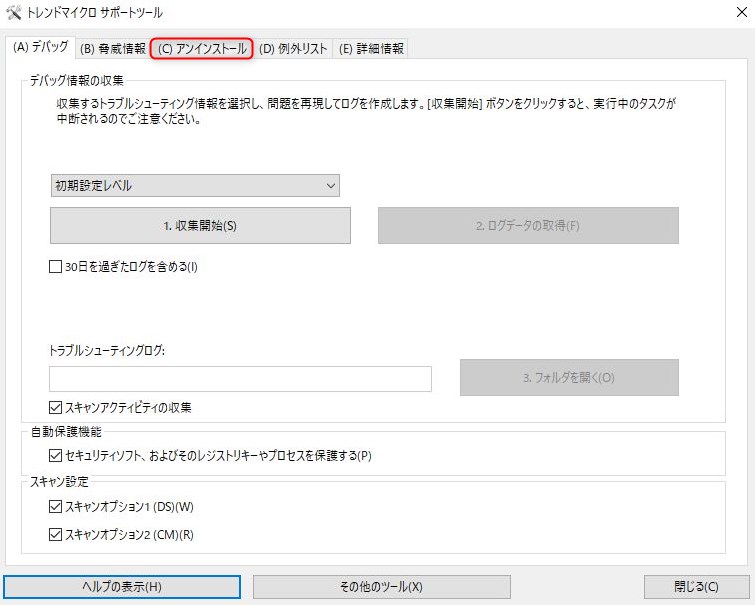
2.【トレンドマイクロサポートツール】が表示されますので、「アンインストール」タブをクリックします。
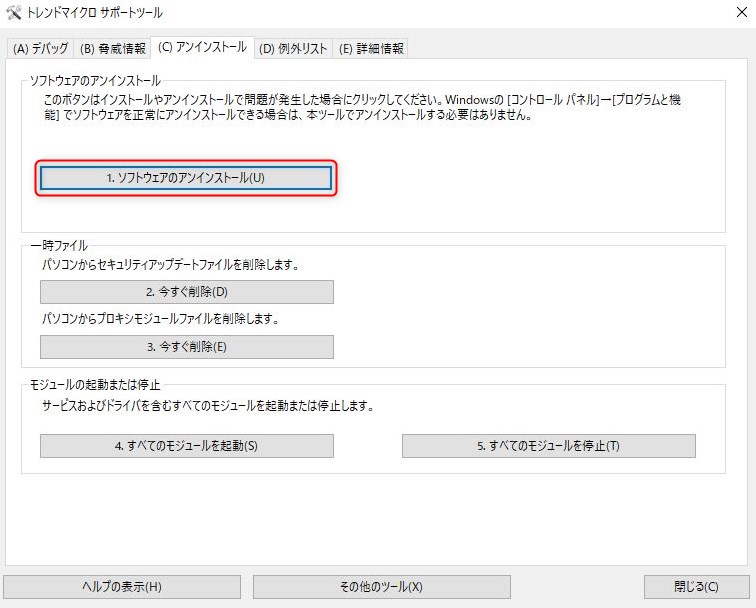
3.【ソフトウェアのアンインストール】が表示されますので、「1. ソフトウェアのアンインストール」をクリックします。
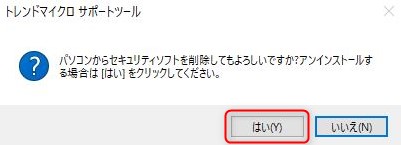
4.【パソコンからセキュリティソフトを削除してもよろしいですか?アンインストールする場合は[はい]をクリックしてください。】が表示されますので、「はい」をクリックします。
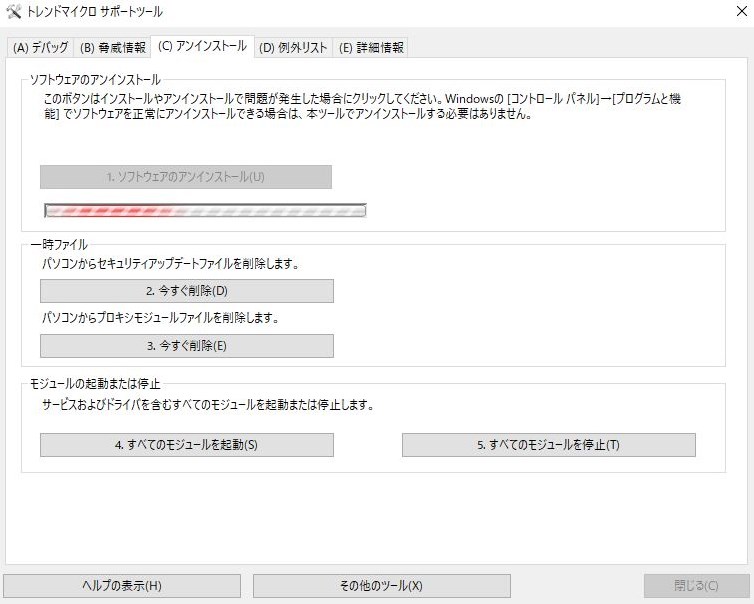
5.【アンインストールの進行状況】が表示されますので、そのままお待ちください。
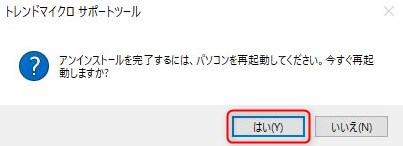
6.【アンインストールを完了するには、パソコンを再起動してください。今すぐ再起動しますか?】が表示されますので、「はい」をクリックします。
これでウイルスバスタークラウドのアンインストールは以上になります。
ウイルスバスタークラウドのアンインストール方法には、通常のコントロールパネルからのアンインストール方法と、トレンドマイクロサポートツールを利用したアンインストール方法以外にも、トレンドマイクロのWebページからアンインストールツールをダウンロードして実行するアンインストール方法も用意されています。通常のアンインストールができない場合は、トレンドマイクロサポートツールまたはアンインストールツールをお試ししてみてはいかがでしょうか。
お気軽にお問い合わせください。
0120-776-023
営業時間 9:00-21:00
(年中無休・土日祝もOK)