今回は、Windows11のCPU使用率の確認方法についてご紹介いたします。
CPU(Central Processing Unit)とは、データの処理・演算やメモリーなどの部品の制御を行う、パソコンにおける頭脳の役割を持つ部品ですが、CPUへの負担が大きいアプリケーションソフトを使用しているとCPUの使用率が高くなり、パソコンの動作が遅くなってしまうなどの様々なパソコントラブルを招いてしまいます。
そのようなトラブルに遭わないためにお役に立つ機能がタスクマネージャーです。タスクマネージャーとは、パソコン上で動作しているプログラムの管理や、パソコンに搭載されているCPU・メモリー・ディスク・Wi-Fi・GPUなどの使用状況をリアルタイムで確認できるWindowsの機能です。タスクマネージャーを使用することで、お使いのパソコンが現在どれくらいのCPUを消費しているのかなどを確認することができます。
それではCPU使用率の確認方法の手順をご紹介していきます。
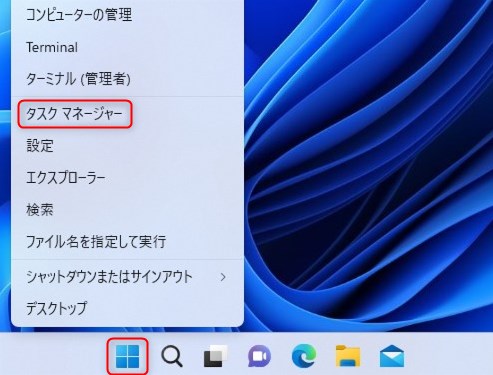
1.デスクトップ画面中央の「スタート」を右クリックし、表示された一覧から「タスクマネージャー」をクリックします。
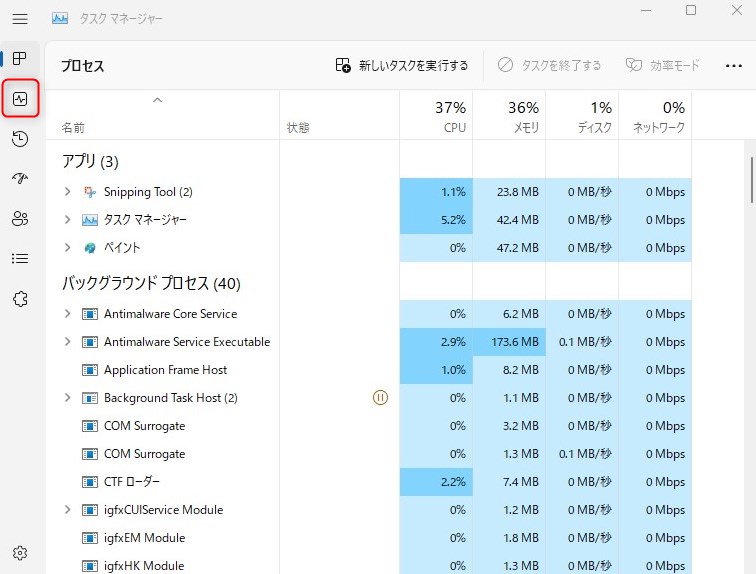
2.【タスクマネージャー】が表示されますので、「パフォーマンス」タブをクリックします。
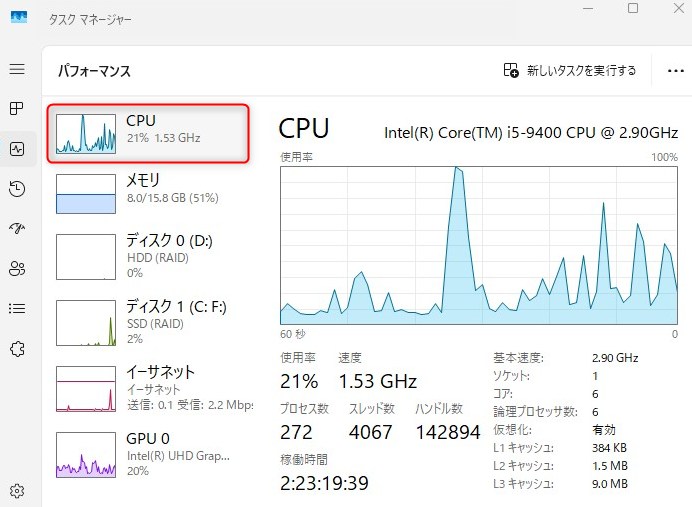
3.【パフォーマンス】が表示されますので、「CPU」をクリックします。
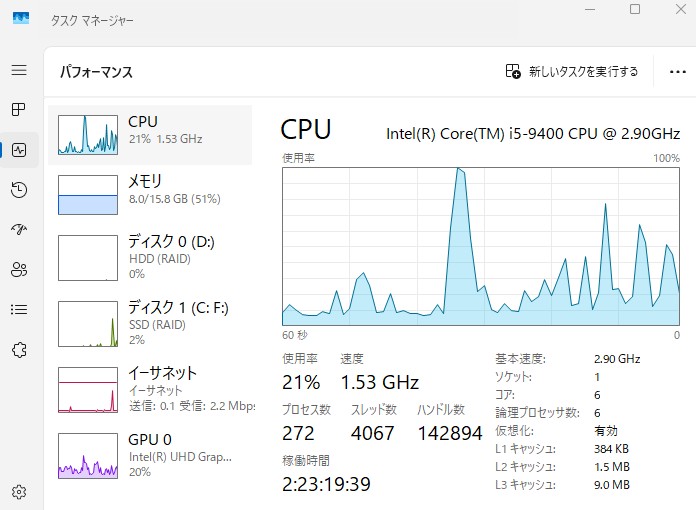
4.【CPU】が表示されます。
これでWindows11のCPU使用率の確認方法は以上になります。
CPUの使用率が100%になってしまうと、パソコンの動作が遅くなる、パソコンがフリーズする。パソコンが再起動を繰り返す、システムが不安定になる、ブルースクリーンが表示されるなどの症状が出てしまいます。
そのような症状がある場合は、一度タスクマネージャーを使用してCPUの使用率を確認していただき、不要なアプリケーションソフトを削除したり不要なスタートアップアプリ(常駐アプリ)を無効にして、CPUの使用率を下げてみてはいかがでしょうか。
お気軽にお問い合わせください。
0120-776-023
営業時間 9:00-21:00
(年中無休・土日祝もOK)


